Two new toys showed up at the front door today. I took my time deciding between Amazon Echo and Google Home. I decided that Google Home was the my best choice. When I went to order, I saw that the Google Store is offering a discount on a Chromecast dongle purchased along with Home. The discount of $15 is available through midnight Pacific time on January 28.
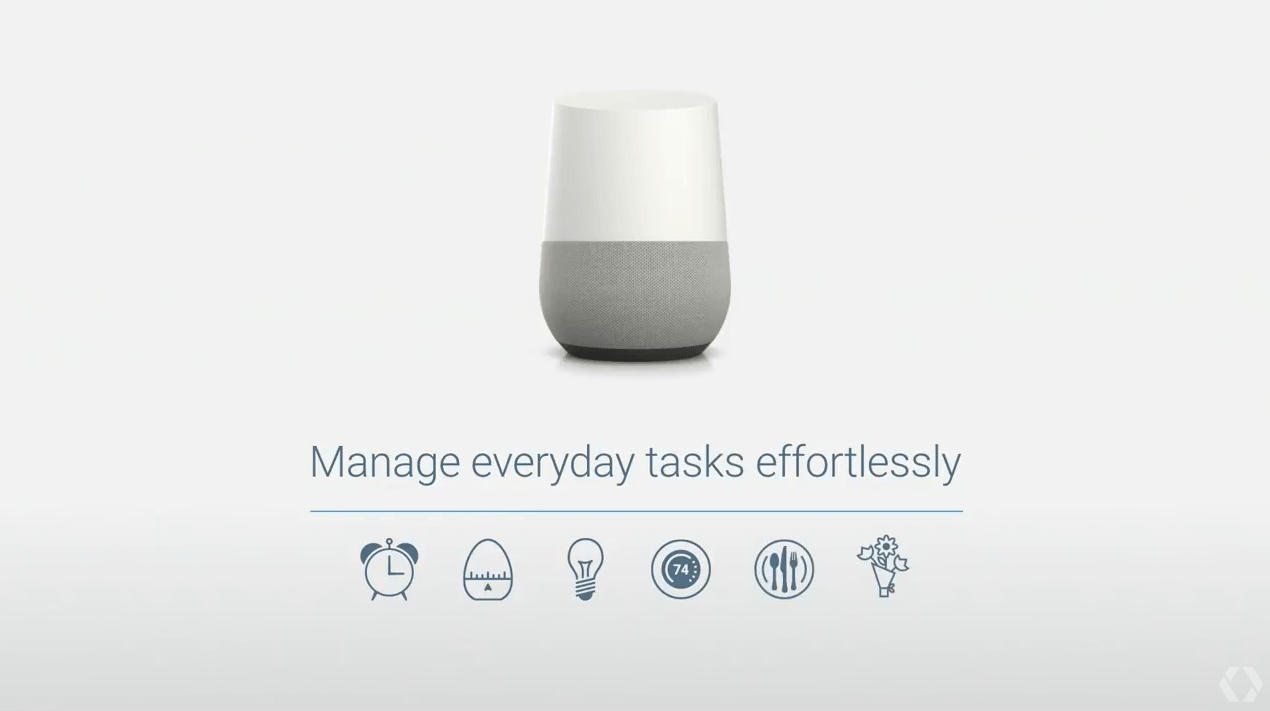
Google Home is about what I expected, although it currently has some limitations. If your content is on Pandora, YouTube, or Netflix you will love the device. It cannot currently access content on Hulu or the various broadcast network apps. However, you can still access the content via your mobile device and then press the “Cast” button to view the content on your big screen.
The sound quality of Home is good for the size of the device. Setup of home is fairly easy using the Android app. Chromecast connects via an HDMI port but just hangs there. It ought to have some way of attaching it to the rear of the monitor. I may try some 3M double faced tape.
Home integrates with my Google calendar, so in the morning I can say, “Hey Google, what is my day like?” I’ll hear appointments, the weather, and the NPR news. It is supposed to be able to support multiple identities but I haven’t tried this yet. Tina will want to be able to hear her calendar too.
I tried listening to a number of different audio sources via Pandora and TuneIn. It all worked, except for CKTB, a news talk station in the Niagara area that I enjoy. Google thinks I am asking for CK TV and cannot locate it. I was able to cast content from the CBS app installed on my phone with little effort.
I’m sure I’ll learn more about the capabilities of Google Home and Chromecast as the days go on. Home is said to rely completely on the cloud so lacking features such as Hulu ought to be remedied in short order.
If you’re concerned about privacy, you should know that all your searches are logged, but can be deleted via the Google Home Android app. The device also sports a mute button should you wish to prevent Home to hearing private conversations.
If you enjoy varied media content and like to experiment, Chromecast and Home make a great combination and will provide hours of enjoyment.
